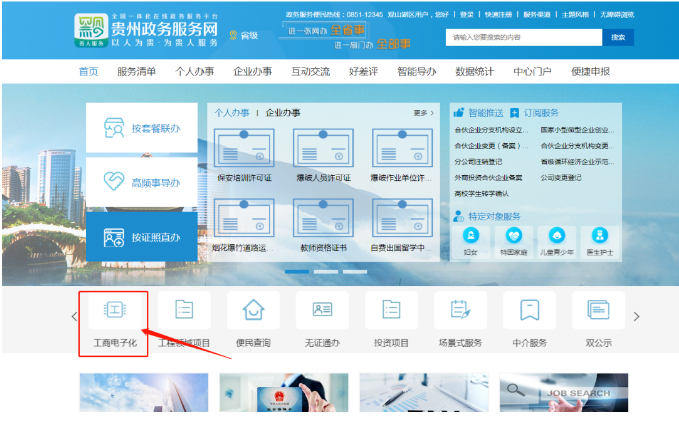百科知识
电脑上怎么局部截图快捷键(一键掌握)
本文目录一览Windows系统下的局部截图快捷键使用Windows自带的截图工具进行局部截图使用第三方截图工具进行局部截图总结
在日常使用电脑的过程中,我们经常需要截取屏幕上的某个区域,以便进行分享、编辑等操作。而在Windows系统中,局部截图的快捷键操作非常简单,只需要按下几个键就可以轻松完成。本文将介绍Windows系统下的局部截图快捷键操作步骤,帮助大家一键掌握。
Windows系统下的局部截图快捷键
在Windows系统中,局部截图的快捷键是Win + Shift + S。按下这组键后,屏幕会变成灰色,鼠标指针会变成一个十字架,此时可以按住鼠标左键并拖动,选择需要截图的区域。截图完成后,可以在剪贴板中找到截图内容,也可以直接将截图保存到本地。
使用Windows自带的截图工具进行局部截图
除了使用快捷键进行局部截图外,Windows系统还自带了一个截图工具Snipping Tool,可以进行更加灵活的截图操作。具体步骤如下:
1. 打开Snipping Tool。在Windows系统中,可以通过在搜索栏中输入Snipping Tool来找到该工具。
2. 选择截图模式。Snipping Tool提供了四种截图模式:矩形截图、自由形截图、全屏截图和窗口截图。选择需要的截图模式后,点击“新建”按钮。
3. 进行截图。在截图模式下,鼠标指针会变成一个十字架,此时可以按住鼠标左键并拖动,选择需要截图的区域。截图完成后,可以在Snipping Tool中进行编辑和保存。
使用第三方截图工具进行局部截图
除了Windows自带的截图工具外,还有许多第三方截图工具可以进行更加高级的截图操作。例如,Greenshot是一款免费的截图工具,可以进行多种截图模式的选择,并支持截图后的编辑和保存。具体步骤如下:
1. 下载并安装Greenshot。可以在Greenshot官网上下载最新版本的Greenshot,并按照提示进行安装。
2. 选择截图模式。Greenshot提供了多种截图模式的选择,包括矩形截图、自由形截图、全屏截图、窗口截图等。
3. 进行截图。在截图模式下,鼠标指针会变成一个十字架,此时可以按住鼠标左键并拖动,选择需要截图的区域。截图完成后,可以在Greenshot中进行编辑和保存。
总结
在Windows系统中,局部截图的快捷键是Win + Shift + S,非常方便快捷。此外,Windows系统还自带了Snipping Tool截图工具,可以进行更加灵活的截图操作。如果需要进行更加高级的截图操作,可以考虑使用第三方截图工具,例如Greenshot等。掌握这些截图技巧,可以让我们更加高效地进行工作和学习。
若你的打印机支持无线或具备蓝牙功能,你可以通过以下方法直连手机和HP打印机: 1. 通过无 确保你的打印机与同一Wi网络下的手机处于相同子网中。 b. 打开手机Wi-Fi设置,并连接到打印机所在的Wi网络。 c. 下载并安装HP Print Service Plugin应用程序(如果需要),该应用程序可通过Google Play商店下载。 d. 打开需要打印的文档、图片或文件,选择“分享”选项。 e. 在分享选项中,选择打印机图标,然后选择所需的打印设置和打印机。
笔记本怎样快速关机(有哪些方法可以尝试)?其他文章
- 委托加工物资的核算中,如何计算加工成本?
- 混合型基金是指什么? 它的投资策略有哪些?
- 公司的种类有哪些?
- 债券的发行价格是如何确定的?
- 煤炭资源税的税率如何计算?
- 盈利能力分析中的常用指标有哪些?
- 配股和增发的区别是什么?
- 谨慎性原则在国际会计准则中的具体要求是什么?
- 市场参与者中的个人投资者有哪些?
- 职工教育经费在税前如何计算扣除?
- 企业战略联盟的主要类型有哪些?
- 什么是抽样误差,如何计算?
- 什么是净利润率?
- 国际服务贸易的主要形式有哪些?
- 行政事业性国有资产的管理体制包括哪些主要机构?
- 企业养老金会计核算
- 人民币加入特别提款权货币篮的意义是什么?
- 如何计算速算扣除数?
- 什么是速算扣除数?
- 优先股的资本成本率与普通股的资本成本率有何不同?