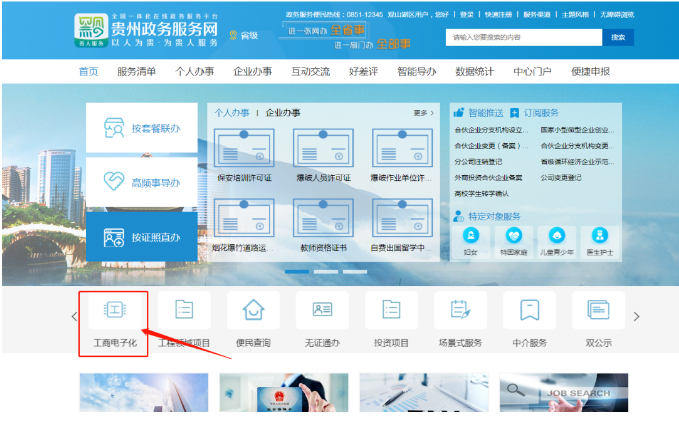百科知识
电脑本身自带的截图快捷键(如何使用和设置)
本文目录一览Windows系统截图快捷键Mac系统截图快捷键总结
电脑本身自带的截图快捷键是Windows系统和Mac系统都自带的一项功能。它可以帮助我们快速、方便地截取屏幕上的任何内容,包括整个屏幕、当前窗口或者自定义区域。下面,我们将详细介绍如何使用和设置电脑本身自带的截图快捷键。
Windows系统截图快捷键
在Windows系统中,最常用的截图快捷键是“Win + PrintScreen”。按下这个组合键后,屏幕会短暂地闪一下,并且截图会自动保存在“图片”文件夹中的“屏幕截图”文件夹里。如果需要截取当前窗口,可以使用“Alt + PrintScreen”组合键。如果需要截取自定义区域,则需要按下“Win + Shift + S”组合键,此时屏幕会变为灰色,可以用鼠标拖动选择需要截取的区域。
如果需要更多的截图选项,可以打开“截图与注释”应用程序。打开这个应用程序的方法是按下“Win + Shift + S”组合键,然后点击弹出的“截图与注释”通知。在这个应用程序中,可以选择截取整个屏幕、当前窗口或者自定义区域,并且可以进行一些简单的编辑操作,例如添加箭头、文本等。
如果需要设置截图快捷键,可以打开“设置”应用程序,点击“Ease of Access” -> “Keyboard”,然后找到“Print Screen shortcut”选项。在这里,可以将截图快捷键更改为自己喜欢的组合键。
Mac系统截图快捷键
在Mac系统中,最常用的截图快捷键是“Command + Shift + 3”。按下这个组合键后,屏幕会短暂地闪一下,并且截图会自动保存在桌面上。如果需要截取当前窗口,可以使用“Command + Shift + 4,然后按下空格键”。此时鼠标会变成一个相机图标,可以用它来选择需要截取的窗口。
如果需要截取自定义区域,则需要使用“Command + Shift + 4”组合键。此时鼠标会变成一个十字线,可以用它来选择需要截取的区域。如果需要进行更多的编辑操作,可以在截图后双击截图图标,然后进行编辑。
如果需要设置截图快捷键,可以打开“系统偏好设置”,然后点击“键盘” -> “快捷键” -> “屏幕截图”。在这里,可以将截图快捷键更改为自己喜欢的组合键。
总结
电脑本身自带的截图快捷键是一项非常实用的功能,可以帮助我们快速、方便地截取屏幕上的任何内容。在Windows系统中,最常用的截图快捷键是“Win + PrintScreen”,在Mac系统中,最常用的截图快捷键是“Command + Shift + 3”。如果需要更多的截图选项,可以打开“截图与注释”应用程序或者进行更改设置。
如何设置oppo手机返回键 切换导航栏样式 当使用oppo手机时,您可以根据个人喜好自定义导航栏样式。通过设置返回键的功能,您可以轻松地在应用程序间进行切换。 打开设置 要开始设置oppo手机的返回键功能,请先打开手机的设置选项。您可以在应用程序列表中找到设置图标并点击进入。 进入导航栏与手势 在设置界面中,您将看到许多选项。请滚动浏览并找到“导航栏与手势”选项。点击这个选项以进入导航栏和手势设置页面。 选择虚拟导航栏 在导航栏和手势设置页
mac如何打开rar格式的文件(简单易懂的步骤指南)其他文章
- 还本销售的会计处理与税法差异分析
- 中华人民共和国增值税条例(草案)[全文废止]
- 国家税务总局公告2016年第61号 国家税务总局关于进一步优化外贸综合服务企业出口货物退(免)税管理的公告[条款修订]
- 国家税务总局天津市税务局公告2018年第28号 国家税务总局天津市税务局关于客运出租汽车纳税人个人所得税有关事项的公告[全文废止]
- 新会计准则下现金折扣税会差异
- 国家税务总局云南省税务局关于经营所得个人所得税核定征收有关事项的公告
- 云南省地方税务局公告2016年第1号 云南省地方税务局关于公布失效废止的税收规范性文件目录的公告
- 国家税务总局江西省税务局公告2018年第16号 国家税务总局江西省税务局关于土地增值税若干征管问题的公告
- 2023年度企业所得税汇算清缴在线访谈(上海财政局 2024年4月26日)
- 除了“五险一金”和“专项附加扣除”,个税还有哪些扣除项目?
- 国家税务总局公告2010年第11号 国家税务总局关于发布《出口货物税收函调管理办法》的公告[全文废止]
- 国税发[1996]84号 国家税务总局关于外商投资企业在筹办期间取得的会员费有关税务处理问题的通知[全文废止]
- 内蒙古自治区地方税务局公告2015年第7号 内蒙古自治区地方税务局关于进一步明确其他草地耕地占用税政策的公告
- 国家税务总局广东省税务局公告2019年第6号 国家税务总局广东省税务局关于发布《国家税务总局广东省税务局列名大企业名册信息管理办法》的公告
- 豫人社办函[2024]86号 河南省人力资源和社会保障厅 国家税务总局河南省税务局关于进一步延长我省2023年度灵活就业人员缴纳企业职工基本养老保险费期限的通知
- 国家税务总局济南市税务局 济南市财政局公告2019年第1号 关于规范连锁经营企业增值税汇总纳税有关问题的公告
- 《企业信息公示暂行条例》(国务院令第654号)公布
- 《弥补亏损明细表》填报,就这么简单!
- 人社厅发[2019]45号 人力资源社会保障部办公厅关于全面开展电子社会保障卡应用工作的通知
- 青岛市总工会关于贯彻落实小微企业工会经费支持政策的通知